Introduction
Do you often find yourself scrolling endlessly through your Power BI Workspaces, clicking and opening many reports in order to find the report you are looking for? You're not alone. A number of Power BI users have expressed the need for a more efficient way to browse through reports, particularly when they don't remember the exact names or if there are many reports with similar names. Wouldn't it be great if you could see previews of these reports to make your search easier? Enter the Power BI Report Previewer, a handy extension for Chrome, Edge, and Firefox that lets you preview Power BI reports right in your workspace. This tool aims to make your Power BI experience more streamlined and user-friendly.
Why Do We Need This Extension?
The need for such an extension is evident from user feedback and ideas floated around in the Power BI community. For example, one of the ideas shared for Power BI was to have a way to see "preview images/stills of the reports within Workspaces," much like the featured reports on the Home page.
Here's a tweet that echoes this sentiment:

Or:

Clearly, there's a demand for a tool that simplifies report navigation. And that's where the Power BI Report Previewer extension comes in handy!
How to Install the Extension
Chrome/Edge: Visit the Extension Web Store and search for "Power BI Report Previewer". Click "Add to brower" followed by "Add Extension".
Firefox: Visit the Firefox Add-ons website and search for "Power BI Report Previewer". Click "Add to Firefox" followed by "Install". Click Here to download it for Firefox
How to Use the Extension

Set Preview Dimensions
Click on the Extension Icon: This will open up the extension popup.
Enter Width and Height: You'll see two input boxes to set the preview frame's width and height. Enter your desired dimensions in pixels.
Click 'Set Size': This will update the preview size.
Enable/Disable Previews
Click on the Extension Icon: This will open up the extension popup.
Toggle On/Off: You'll see a button that either says "Turn On" or "Turn Off." Clicking it toggles the preview functionality.
Hover to Preview
Once you've installed the extension and set your preferred dimensions (Width and Height in px) for the preview window, using the Power BI Report Previewer is straightforward:
Navigate to Power BI Service: Open https://app.powerbi.com/
Go to the Workspace: Choose the workspace containing the reports you wish to preview.
Hover Over a Report Item: Simply hover your mouse cursor over any report item within the workspace.
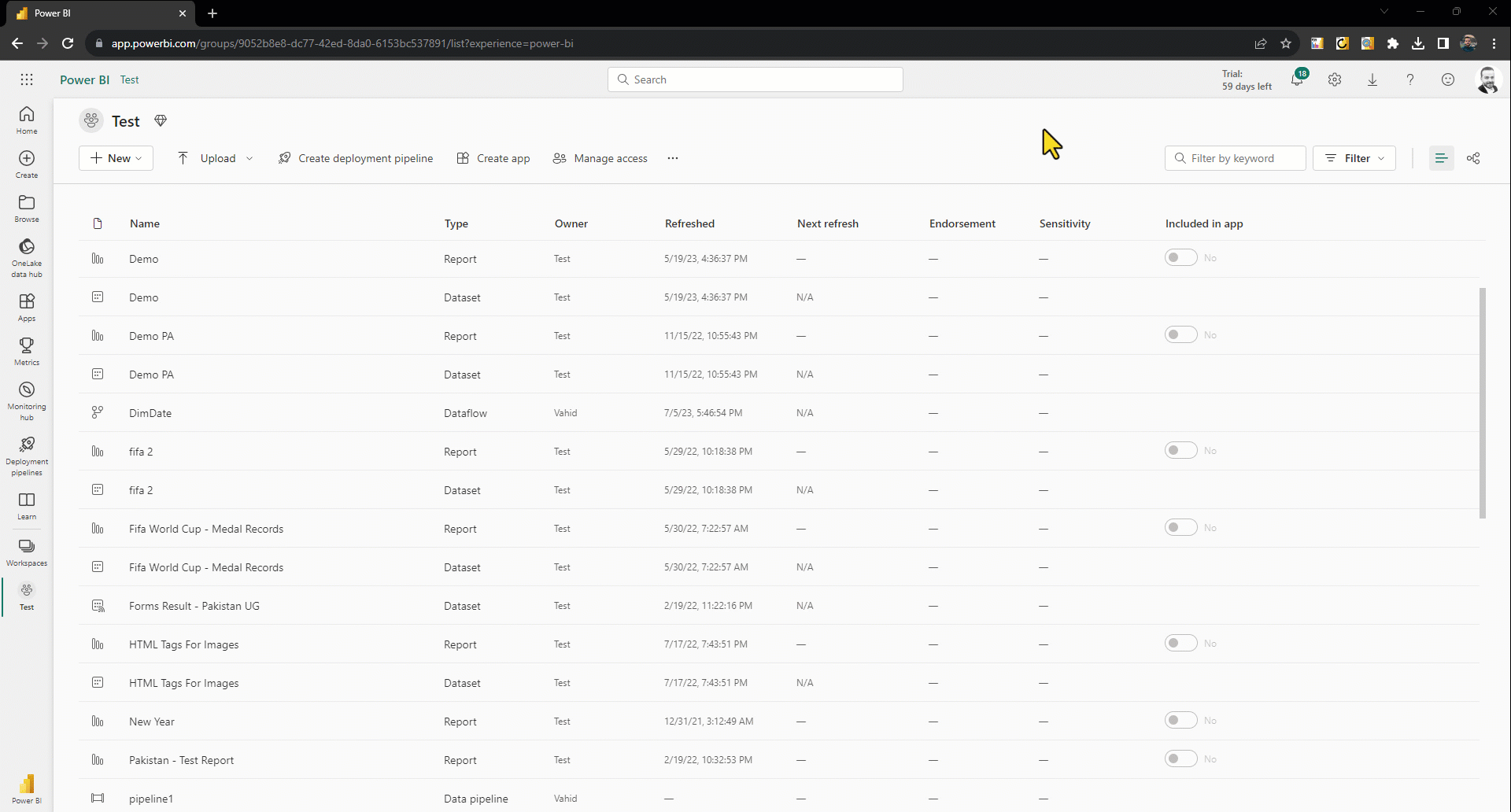
Note:
Exclusivity: The Power BI Report Previewer is designed to work only on report items. It does not provide previews for dashboards, datasets, or other types of content.
Platform Limitation: The extension is compatible exclusively with the Power BI service. It does not function within the Power BI desktop application or mobile app.
Benefits of Using the Power BI Report Previewer
Efficient Navigation: Quickly find the report you are looking for without having to remember names.
Time-Saving: Reduces the time spent in switching between multiple reports to find the one you need.
Enhanced User Experience: The visual representation makes the UI more interactive and user-friendly.
Customization: You can set custom dimensions for the preview, giving you control over what you see.
Download Links:
Chrome: Here
MS Edge: Here
Firefox: Here
Conclusion
The Power BI Report Previewer extension is a small but powerful tool that greatly enhances the user experience for Power BI users. It addresses a genuine problem by providing a highly requested feature, thereby making the lives of Power BI users a bit easier. Give it a try and streamline your Power BI report navigation like never before!
